تاکنون ذهنتان به سمت مدیریت فایل آیفون پیش رفته است؟ آیا راهی داشته اید که بتوانید فایل های آیفون خود را به راحتی در دسترس داشته باشید و بتوانید آن را مدیریت کنید؟ اگر شما این موارد را نمی دانید و درک نمیکنید حتما تاکنون گوشی هوشمند آیفون را نداشته اید. در گذشته آیفون ضمن عرضه گوشی های جدیدی به بازار کاربران زیادی را به خود جذب کرد. اما این کاربران با اینکه یک گوشی خوش دست و مفیدی را در دست داشتند با این حال نمیتوانستند به راحتی به تصاویر، ویدئو ها و حتی موسیقی های دلخواه خود دسترسی داشته باشند. یک کاربر برای دیدن تصاویر خود مجبور بود از بخش دوربین ها وارد شود و دیگری برای گوش دادن موسیقی دست به دامن اپلیکیشن SHAREit میشد. حتی برخی دیگر که این توانایی رو در گوشی خود نداشتند از طریق برنامه iTunes به گوشی خود وصل می شدند تا رسانه های خود را در کامپیوتر کپی کنند و نسبت به تماشای آن اقدام کنند. اما خبر خوب اینجاست که آیفون پس از عرضه IOS 11 اپلیکیشن Files را طراحی کرد و آن را در اختیار کاربران خود قرار داد. این اپلیکیشن به هواداران آیفون اجازه میداد تا راه ساده ای به رسانه ها و فایل های خود داشته باشند، فایل ها را با آسودگی خاطر مدیریت کنند و به سرورهای آنلاین متصل شوند.
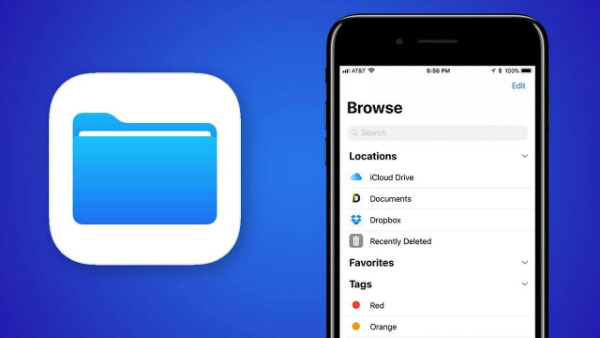
اپلیکیشن Files و قابلیت های آن
در بالا خواندیم که آیفون پس از عرضه IOS 11 از اپلیکیشن Files رو نمایی کرد. اما چه کارهایی از دست این اپلیکیشن بر می آید؟ در این برنامه تمامی پروژه ها و پرونده هایی که در سرویس های آنلاین ذخیره شده اند در یک جا قابل مشاهده و بررسی است. منظور از سرویس های آنلاین سرویس های iCloud Drive، Google Drive، Microsoft OneDrive، Box و Dropbox است. با برنامه Files قادر خواهید بود یک فایل موجود در این سرویس ها را به صورت مستقیم باز کنید. چند قابلیت مفیدی که از این اپلیکیشن برمی آید را با دقت بخوانید:
- دسترسی به فایل های بارگیری شده (دانلود شده) از طریق Safari
- ورود آسان به قایل های Zip و حتی استخراج آن ها بدون دردسر
- جست و جوی فایل های مختلف در مکان های مختلف
- متصل شدن به درایوهای خارجی و درایوهای شبکه
بیشتر بخوانید: معرفی برترین اپلیکیشنهای آیفون سال 2019
گام های مورد نیاز برای استفاده بهتر از اپلیکیشن Files
اما برای اینکه این اپلیکیشن Files برای شما به خوبی مورد استفاده قرار بگیرد و شما بتوانید از آن استفاده کنید باید چند قدم اولیه بردارید. این گام های حیاتی را مرور میکنیم.
1. IOS 11 را دریافت کنید:
در گام اول نسخه IOS خود را آپدیت کنید. در صورتی که IOS شما از 11 پایین تر باشد به هبچ وجه از اپلیکیشن Files نمی توانید استفاده کنید. برای به روزرسانی IOS خود به مسیر زیر بروید و نسخه IOS خود را به روزرسانی نمایید:
Settings> General> Software Update
2. سرویس های ذخیره ساز را به برنامه Files متصل کنید:
برای این کار وارد برنامه Files شوید. بر روی سه نقطه بالا در سمت راست کلیک کنید. پنجره ای باز می شود. بر روی Edit بزنید. سپس صفحه ای باز میشود. به دنیال سرویس های ذخیره ساز iCloud Drive ، OneDrive ، Google Drive ، Dropbox و Box بگردید و بر روی سوئیچ های آن تاچ کنید تا فعال شوند.
3. تاید هویت سرویس ها:
سرویس ها را که فعال کردید، وارد هر یک از آن ها شوید و نسبت به تایید آن ها اقدام کنید. برای تایید هر یک از این سرویس ها باید کد ایمیل خود را وارد کنید.
4. اضافه کردن مکان های دیگر:
در صورتی که می خواهید بخش های دیگر گوشی را در دسترس خود بگذارید، وارد اپلیکیشن Files شوید. در برنامه Safari نسبت به دانلود یک pdf و یا فایل صوتی دیگر اقدام کنید تا یک پوشه Downloads برای شما بسازد. سپس بر روی On My iPhone بزنید و پوشه دانلودها را ببینید. اکنون دسترسی به فایل های موجود در Safari امکان پذیر خواهد بود.
4. دستگاه های USB را اضافه کنید:
در اپلیکیشن Files، در بخش USB Drive وارد شوید تا اپ به USB Drive متصل شود.
5. به سرورها متصل شوید:
در اپلیکیشن Files بر روی سه نقطه بالا در سمت راست کلیک کنید. پنجره ای باز می شود. بر روی Connect to Server بزنید. با وارد کردن سرور مورد نظر اکنون می توانید به سرورهای شبکه متصل شوید.
در اپلیکیشن Files، پروژه ها و پرونده های شما قابل مشاهده خواهد بود. فایل های صوتی و تصویری قابل پخش خواهند بود و هر پوشه ای را میتوانید از طریق اپلیکیشن رنگ آمیزی کنید؛ فایل ها را فشرده سازی کنید و به راحتی استخراج نمایید. برای این کارها کافی است بر روی پوشه ها و یا فایل های مورد نظر نگه دارید تا گزینه هایی برای شما باز شوند.
تنها گزینه های زیر در فایل Zip نیاز به توضیح دارند:
Duplicate: کپی کردن یا دابل کردن فایل مورد نظر است که شما با تاچ کردن آن یک فایل دیگر با نام دیگری برای فایل خود ایجاد می کنید.
Quick Look: دسترسی سریع و یا تماشای سریع فایل بدون دستورات اضافه است.
Compress: فایل های مورد نظری که نیاز به فشرده سازی دارند و تاکنون فشرده نشده اند با این گزینه تبدیل به فایل Zip میشوند. زمانی هم که قصد استخراج داریم گزینه آخر را با نام Uncompress میبینیم.
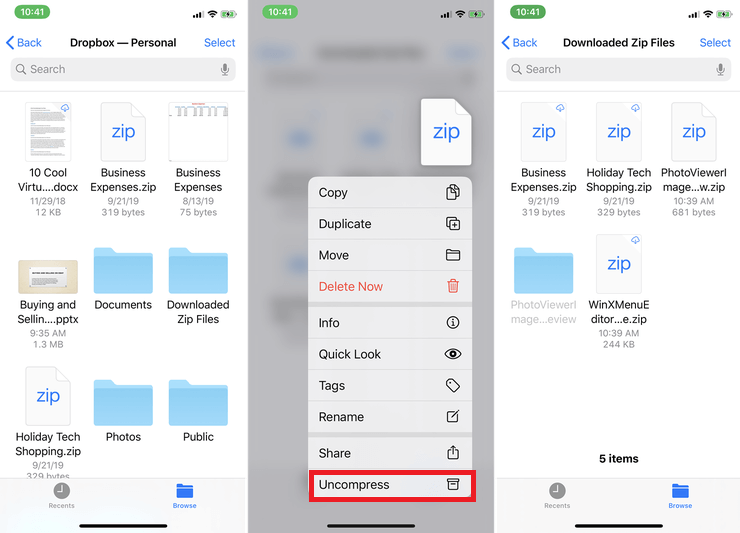
جست و جو و سازماندهی فایل ها با اپلیکیشن Files در منابع مختلف
اپلیکیشن Files راه شما را برای جست و جوی فایل هایتان در جای جای گوشی آیفون باز می کند. با کشیدن صفحه به سمت پایین این امکان در اپلیکیشن فایلز فراهم میگردد. دسترسی به لوکیشن های سرویس ها و تمامی داده ها در این اپ امکان پذیر است. حتی میتوانید نسبت به شخصی سازی فایل های خود نیز اقدام کنید. لذا در بخش Locations و در قسمت Favorites می توانید فایل های مورد علاقه تان را اضافه کنید. همچنین می توانید یک پوشه جدید اضافه کنید.
حتی درگ کردن و رها کردن فایل ها هم دلچسب است. برای این کار روی فایل مورد نظر نگه دارید و به اطراف جا به جا کنید. امکان کپی دو عدد فایل و حتی بیشتر هم فراهم است و با درگ کردن آن در یک مسی خاص و درگ کردن فایل دیگری بر روی فایل قبلی میتوانید دو عدد فایل را به یک پوشه دلخواه کپی کنید.
همچنین با پایین کشیدن صفحه (که قسمت جست و جو در بخش بالا امکان پذیر است) در قسمت پایینی، پوشه ها را می توانید ببینید. لذا می توانید فایل هایتان را مرتب سازی کنید. این فایل ها بر اساس نام، تاریخ ایجاد و ... قابل مرتب بازی است.
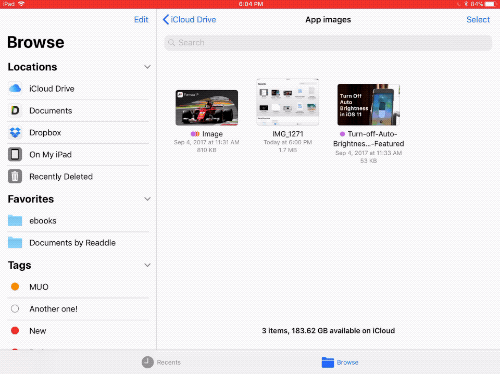
امکان گذاشتن برچسب بر روی پوشه ها در اپلیکیشن Files
گزینه Tags، گزینه ای است که در اپلیکیشن Files وظیفه برچسب فایل های شما را بر عهده دارد. تگ کردن به شما کمک می کند تا فیلترهای خاصی بر روی فایل ها ایجاد شود و در نتیجه جست و جو و پیدا کردن آن ها راحت تر شود. به طور مثال یکی از فایل های شما در 4 سرویس ذخیره شده باشند. اگر فایل خود را تگ کنید دیگر نیازی نیست تک تک پوشه ها را بگردید. لذا از طریق جست و جو کافی است تگ فایل را جست و جو کنید تا پوشه مورد نظر شما پیدا شود.
روش تگ گذاری: برای تگ گذاری روی فایل مورد نظرتان نگه دارید و سپس Tag را بزنید. اکنون بر روی گزینه اول را که با نام Add new Tag میبینید بزنید و نام برچسب خود را بزنید.
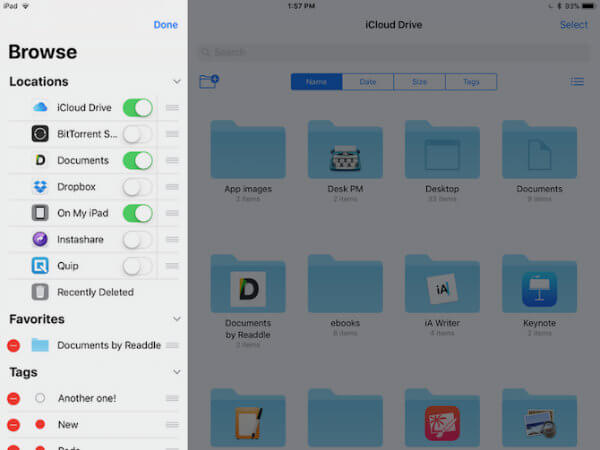
دسترسی سریع تر به فایل ها با اپلیکیشن Files از بخش Recent
علاوه بر Browse پنل Recent بهترین راه حل برای دسترسی سریع به فایل های شما است. این پنل، مربوط به فایل هایی است که شما اخیرا به آن سر زده اید و این مورد را در کامپیوتر با نام Document می شناسیم. همچنین بخش Recent حاوی قسمت های مختلفی است که به صورت پیش نمایش فایل ها را برای شما نشان میدهد و شما فقط با یک اشاره مستقیماً وارد فایل مورد نظر میشوید. لمس سه بعدی آیفون کمک میکند تا از این ویژگی استفاده کنید.
همکاری اپلیکیشن Files با آیکلاد درایو
اپلیکیشن Files و هماهنگی ای که با سرویس ذخیره ساز iCloud دارد یک امتیاز بزرگ محسوب میشود. با سرویس ذخیره ساز iCloud می توانید برای هر فایل یک لینک عمومی بسازید. برای این کار بر روی فایل مورد نظر تاچ کنید و نگه دارید و Share را بزنید. شخصی سازی این مورد نیز با زدن بر روی Sharing Options فعال می شود.
اپلیکیشن Files با اینکه یک اپ با ویژگی متن باز محسوب می شود و کار بسیاری از کاربران را راحت کرده، ولی هنوز جای پیشرفت دارد و برخی از ویژگی ها آنچنان که باید در آن به خوبی به کار نرفته است. در کنار آن، پیچیدگی برخی از قسمت ها مورد علاقه ذوق کاربران قرار نگرفته است. پروسه اشتراک گذاری فایل ها بسیار پیچیده و طاقت فرسا است. در این اپلیکیشن قادر نیستید چندین فایل Zip را به صورت همزمان استخراج کنید.

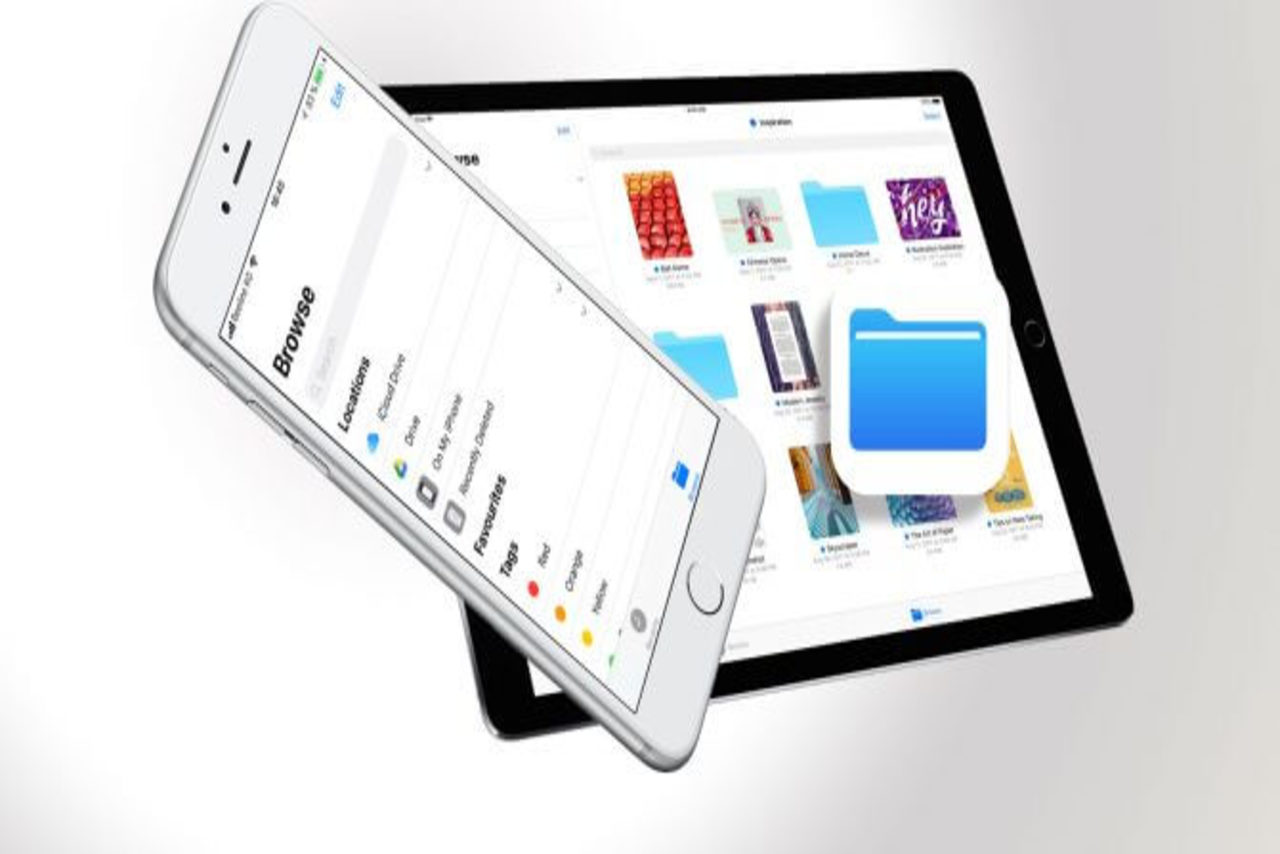



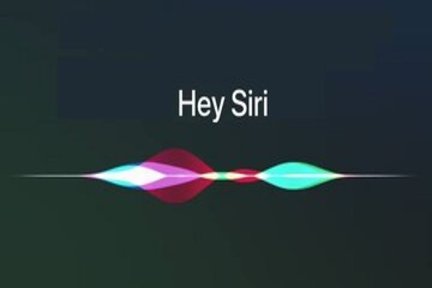
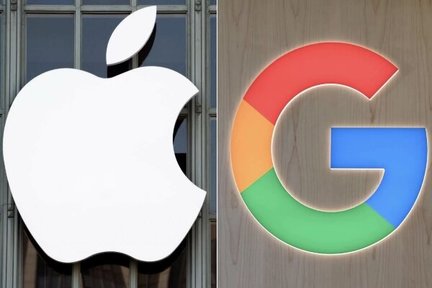
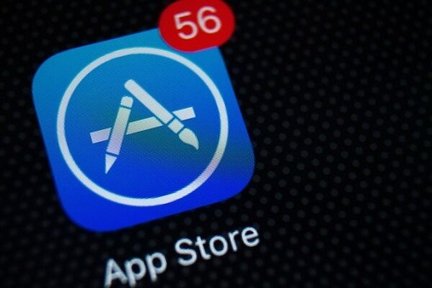

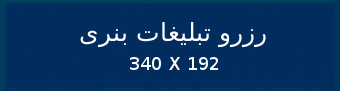

واقعا اپلیکیشن خوبیه میشه ازش استفاده کرد اگرچه در صورتی که به کار بیاد.